
Create a new Smart Album in Aperture where the Adjustments option in on and set to “are applied.” This will find just the photos with adjustments. First, we want to find only the photos that you’ve adjusted. This step is optional, but you will likely want to do it. To keep your changes, you will need to export a rendered copy of the images you have edited. Remember that as a non-destructive editor, these adjustments are stored in the Aperture library, not in each photo. If you have been using Aperture for many years, you have probably edited and adjusted many of your photos. ON1 Photo RAW can read these sidecar files and get the metadata for each photo. xmp sidecar files that contain all your metadata for each photo. In the Metadata section, make sure you have the Create IPTC4XMP Sidecar file selected. In the Subfolder Format section, select Project Name or Folders by Date, however, you want your photos organized. This will export copies of all your original photos and their metadata.

Select ALL your photos, then Go to File > Export and select the Masters option. Attach a clean external hard disk if you have one for this process. This next step can take a lot of hard disk space.

Then select all the photos and add a keyword like “flagON.” We will map this over to the correct spot in Photo RAW later in this process. The easiest way to do this is in the search box in the upper right, select the Flagged option. To do this in Aperture, find all the photos with a flag. If you want them, you need to add them as keywords temporarily. A note on migrating nested keywords in photos, unfortunately, Aperture doesn’t write the keywords into the photo metadata hierarchically, so you may have some clean up to do later.Īperture will transfer color labels and star ratings, but unfortunately, it won’t export the flags. (Starting with ON1 Photo RAW 2019.5 you can import a keyword hierarchy or nested keywords.) Open the Aperture Keywords panel and click on the Export button. You can move your master keyword list from Aperture to ON1 Photo RAW quickly. This moves the photos on your computer hard disk. You can organize by date or project name. You can choose how you want them organized in the Subfolder Format box. This will move any photos into a logical folder structure on your computer. To accomplish this, use the Aperture command “Relocate Originals.” You can find this in the file menu. The photos need to be linked-up and not stored in the Aperture Vault. The first step is to make sure you have all your photos accessible on your computer. Step 1: Make Sure You Have Access to All your Aperture Photos You can navigate to them at any time with the Finder. That means your photos are not kept in a database or vault. It merely browses or watches real files and folders on disk. Secondly, it’s important to understand that ON1 Photo RAW doesn’t need to catalog your photos. I suggest using an extra external hard drive for this migration process. For safety sake, we are going to duplicate every photo in your Aperture library.
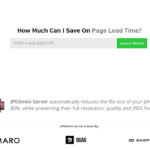
This process will require a lot of hard drive space to make the migration. Here are some step-by-step instructions to help you successfully migrate your Aperture library to ON1 Photo RAW and maintain your file organization structure, metadata, and edits.
Jpegmini alternative plus#
It has the complete file management and non-destructive raw processing that photographers need plus layers and effects that would typically need Adobe® Photoshop®. For many photographers, ON1 Photo RAW is the ideal Aperture replacement. Now, it’s time to migrate your photos out of this old app and get a replacement.
Jpegmini alternative mac#
If you’re one of the thousands of photographers still using Apple® Aperture®, you probably heard that it won’t run in versions of the Mac operating system after Mojave.


 0 kommentar(er)
0 kommentar(er)
